티스토리 뷰
[Qwiklabs Basics]Cloud Operations(구 StackDriver)
로또_ 2020. 10. 7. 03:43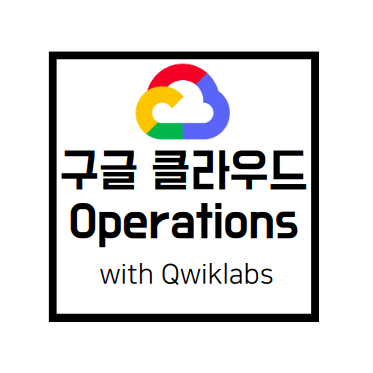
안녕하세요 이번에는 Cloud Operations 기능에 대해 실습해보겠습니다. Cloud Operations을 통해 클라우드 기반 애플리케이션의 성능, 가동 시간 및 전반적인 상태를 파악할 수 있습니다. 또한 구글 클라우드, AWS, Nginx, Apache Web서버, Elastsearch 등 다양한 공통 애플리케이션 구성 요소에서 metrics와 이벤트 및 메타데이터를 수집합니다. 그리고 수집된 데이터로 차트 및 경고를 통해 인사이트를 제공할 수 있어 유용합니다.
Cloud Operations에는 다음의 기능이 있습니다.
-
Cloud Monitoring
-
Cloud Logging
-
Cloud Trace
-
Cloud Debugger
-
Cloud Profiler
목차:
-
1. Compute Engine 생성하기
-
2. Apache2 HTTP 서버 instance 추가하기
-
3. uptime check 생성하기
-
4. alerting policy 생성하기
-
5. dashboard와 chart 생성하기
-
6. 로그 탐색하기
-
7. uptime check 결과 확인하고 트리거 된 경고 확인하기
Create a Compute Engine instance
Cloud Console dashboard에서 Naviagtion menu -> Compute Engine -> VM instances로 이동하고 Create를 클릭하세요.
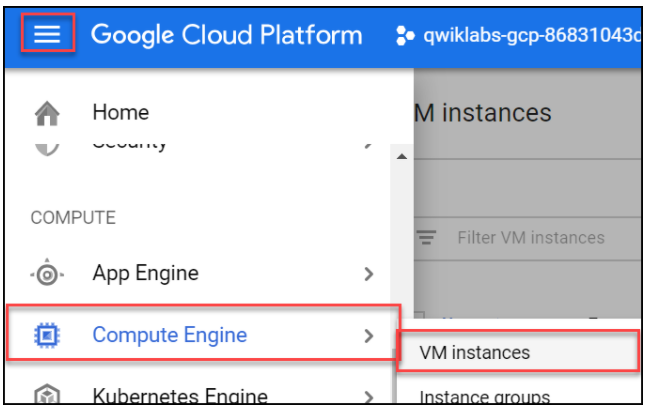
아래와 같이 필드를 작성하시고 표시되지 않은 부분은 기본값 그대로 놔두시면 됩니다.
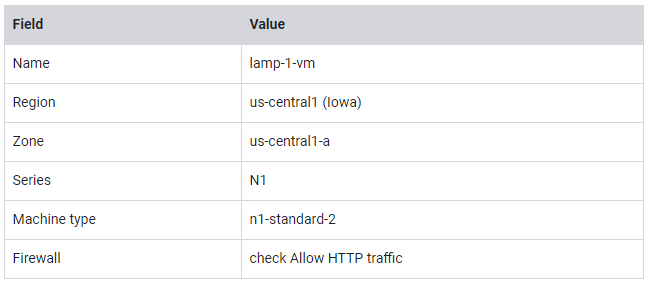
위의 설정을 마무리하셨으면 Create를 눌러주세요. 그리고 생성이 완료될 때까지 기다리시면 됩니다.
Add Apache2 HTTP Server to your instance
Cloud Console에서 생성된 instance의 SSH를 클릭하여 터미널을 실행합니다.

SSH 화면 안에서 Apache2 HTTP 서버 설정을 위해 다음 명령어를 실행해주세요.
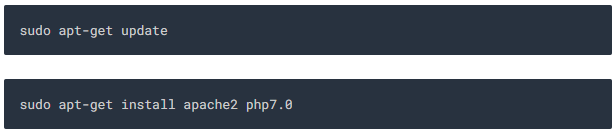
continue 문구가 나오면 Y 입력하고 엔터를 치시면 됩니다.

VM instances 페이지의 Cloud Console로 돌아옵니다. 그리고 lamp-1-vm의 기본 페이지를 보기 위해 lamp-1-vm의 External IP옆의 아이콘을 클릭합니다.
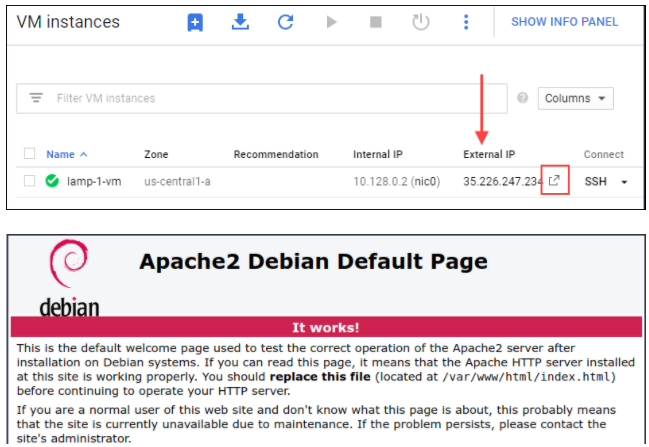
Create Monitoring workspace
Google Cloud Project에 연결된 모니터링 작업공간을 설정합니다.
Cloud Console에서 Navigation menu -> Monitoring을 클릭합니다.
workspace가 준비될 때까지 잠시만 기다리시면 됩니다. 준비하는데 시간이 좀 걸려요.
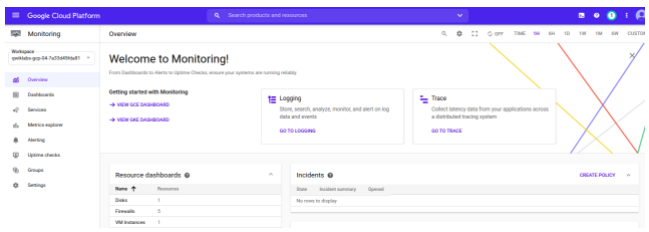
Install the Monitoring and Logging agents
에이전트는 데이터를 수집한 다음에 Cloud Console에서 Cloud Monitoring으로 정보를 보내거나 스트리밍 합니다.
Cloud Monitoring 에이전트는 vm instances에서 시스템 및 애플리케이션 항목을 수집하여 모니터링으로 전송하는 collectd 기반 데몬입니다. 기본적으로 Monitoring 에이전트는 디스크, CPU, 네트워크 및 프로세스 항목을 수집합니다.
또한 VM instances에서 Cloud Logging으로 로그 데이터를 스트리밍 하기 위해 Cloud Logging agent를 설치합니다.
먼저 Cloud Monitoring 에이전트를 설치하기 위해 해당 VM instance의 SSH 터미널로 이동합니다. 그 후 Monitoring 에이전트 설치 스크립트 명령을 실행합니다.
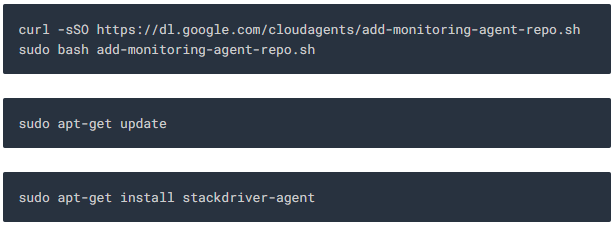
Continue 문구가 나오면 Y를 입력하시고 엔터를 누르시면 됩니다.
다음으로는 Cloud Logging 에이전트를 설치하기 위해 해당 VM instance의 SSH 터미널로 이동합니다. 그 후 Logging 에이전트 설치 스크립트 명령을 실행합니다.
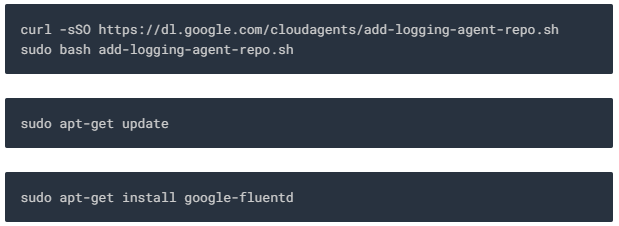
이제 Cloud Monitoring과 Cloud Logging 설치가 완료되었습니다!
Create an uptime check
uptime checks는 리소스가 항상 접근 가능한지 확인합니다. 잘 작동되는지 확인하는 거겠죠?
Cloud Console의 왼쪽 메뉴에서 Uptime checks를 클릭합니다. 그리고 Create Uptime check를 누르세요.
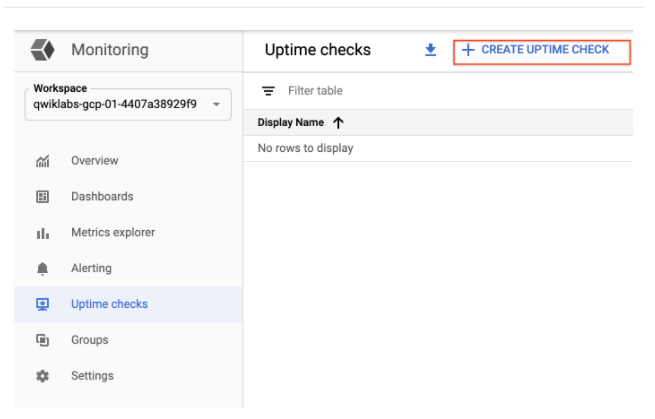
다음으로 필드 값을 입력하시면 됩니다.

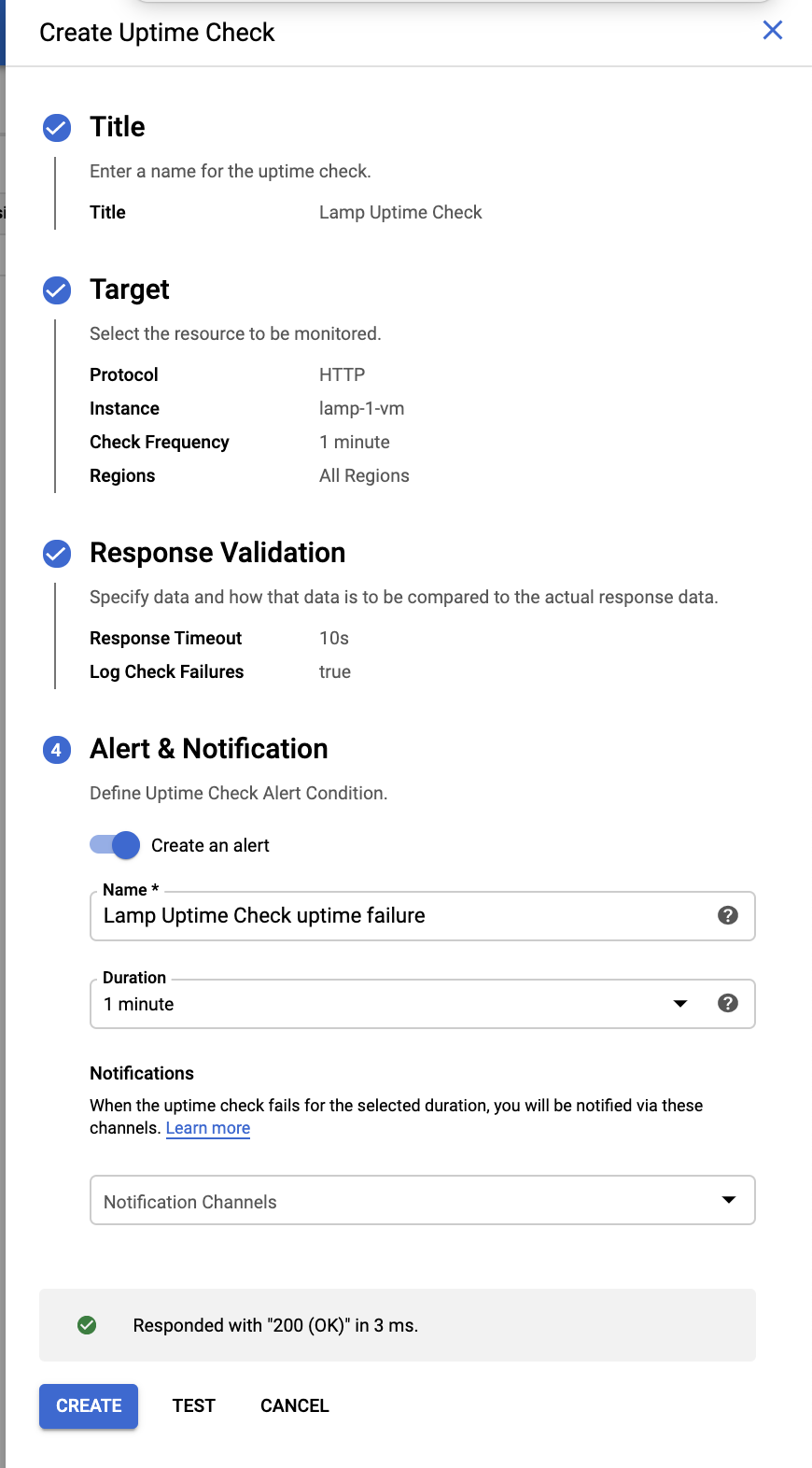
앞서 보여드린 필드 값들을 제외한 나머지 설정들은 그대로 두시면 됩니다. 그리고 TEST를 눌러 uptime check가 리소스에 연결되었는지 확인합니다.
이후, 그린 체크마크가 보이면 Create를 눌러 생성을 완료합니다.
Create an alerting policy
왼쪽 메뉴에서 Alerting을 클릭 후 Create Policy를 눌러주세요. 그 후에 Add Condition을 클릭합니다.
아래와 같이 설정해주시면 됩니다. 설명이 없는 필드에 대해서는 기본값으로 사용하세요.
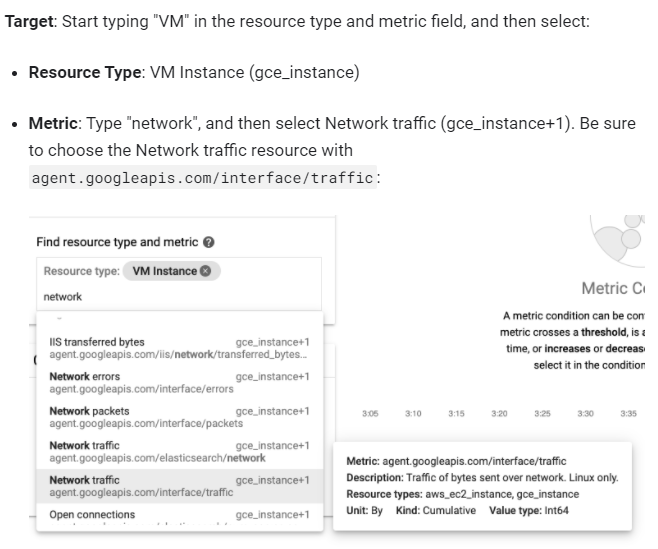
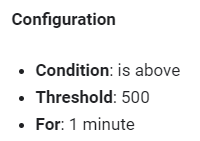
Add를 클릭하고 Next를 누르세요.
Notification Channels 옆에 있는 드롭다운 화살표를 누른 다음 Manage Notification Channels를 누르세요.
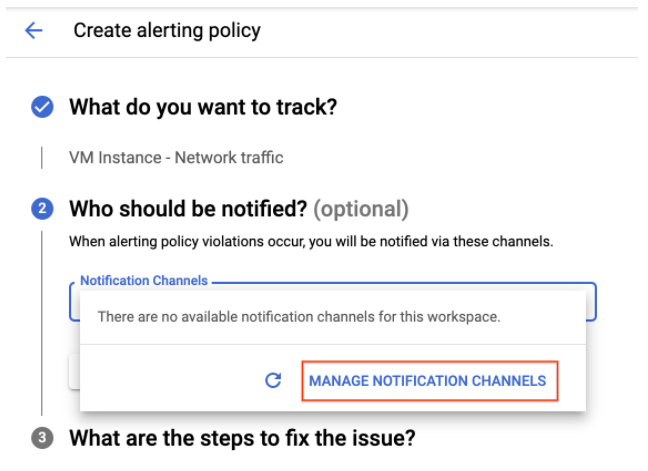
클릭 후 페이지를 아래로 스크롤하여 email에 대해서 ADD NEW를 누르시면 됩니다.

Create Email Channel 다이얼로그 박스에서 Alert 알림을 받을 개인 이메일 주소를 입력하고 표시 이름을 입력하세요. 그 후 저장하시면 됩니다.
다시 Create alerting policy 탭으로 가셔서 Notification Channels를 다시 눌러주세요. 그리고 Refresh icon을 클릭하여 이전 단계에서 언급한 표시 이름을 가져오세요.

이제 표시 이름을 선택하고 OK 버튼을 클릭하세요. 그리고 Next를 누르시면 됩니다.
Alert 이름을 Inbound Traffic Alert으로 언급하시면 됩니다. 그 후 이메일로 전송된 경고에 포함될 메시지를 설명에 추가하세요.
Create a dashboard and chart
Cloud Monitoring으로 수집한 항목들을 charts 및 dashboard로 보여줄 수 있습니다. 이번에는 항목들에 대한 charts들을 생성하고 맞춤 dashboard를 생성하겠습니다.
왼쪽 메뉴에서 Dashboards를 선택하고 Create Dashboard를 클릭합니다.
dashboard이름을 "Cloud Monitoring LAMP Qwik Start Dashboard"로 하신 후 confirm을 눌러주세요
Add the first chart
오른쪽 상단의 Add Chart를 클릭하세요. 그리고 chart 이름을 "CPU Load"로 하시면 됩니다.
Find resource type and metric를 클릭하고 "CPU load"로 입력을 시작한 다음 CPU Load(1m)을 선택하세요.
리소스 타입은 "VM Instance"로 하시면 됩니다.
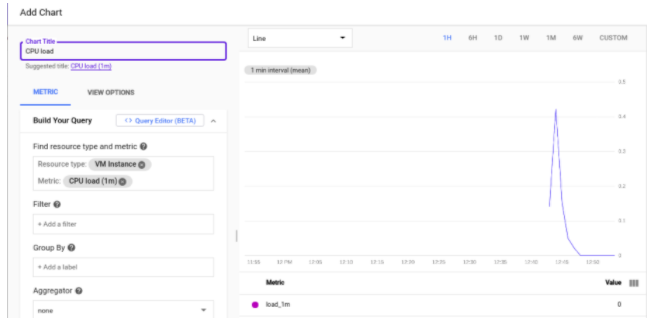
SAVE를 클릭하고 마무리하시면 됩니다.
Add the second chart
오른쪽 상단의 Add Chart를 클릭하세요. 그리고 chart 이름을 "Received Packets"로 하시면 됩니다.
Find resource type and metric를 클릭하고 "Received packets"로 입력을 시작한 다음 Received packets(gce_instance)을 선택하세요.
리소스 타입은 "VM Instance"로 하시면 됩니다. 그리고 필드 값들은 기본값 그대로 두시면 됩니다. 그 후 Save를 클릭하세요.
View your longs
Cloud Monitoring과 Cloud Logging은 긴밀하게 통합되어 있습니다.
Navigation menu -> Logging -> Logs Viewer로 들어갑니다. 여기서는 보고 싶은 로그를 클릭합니다. 우리가 만들었던 lamp-1-vm instance를 선택하시면 됩니다.

다음과 같이 VM instance의 로그를 볼 수 있습니다.

Check out what happens when you start and stop the VM instance
Cloud Monitoring 및 Cloud Logging이 VM instance 변경 사항을 어떻게 반영하는지 가장 잘 보려면 instance를 변경한 다음 Cloud Monitoring 및 Cloud Logging 창에서 어떻게 되는지 확인하면 됩니다.
Compute Engine 창을 열고 Navigation menu -> Compute Engine에서 우측의 VM instances -> Open link in new window로 이동합니다.
Logs Viewer 브라우저 창을 Compute Engine 창 옆으로 배치하세요. VM에 대한 변경 사항이 로그에 어떻게 반영되는지 보다 쉽게 확인할 수 있습니다.
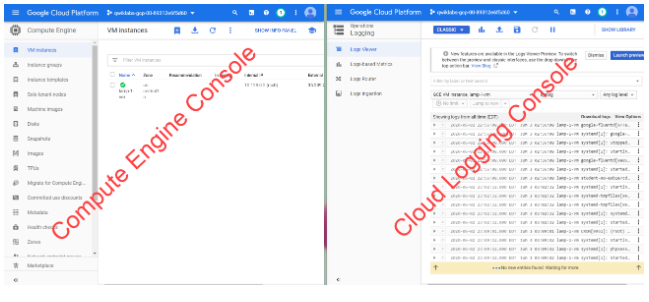
Compute Engine 윈도에서 lamp-1-vm을 선택하세요. 그리고 화면 상단에 있는 Stop버튼을 클릭하신 후 instance가 멈춘 것을 확인하시면 됩니다.
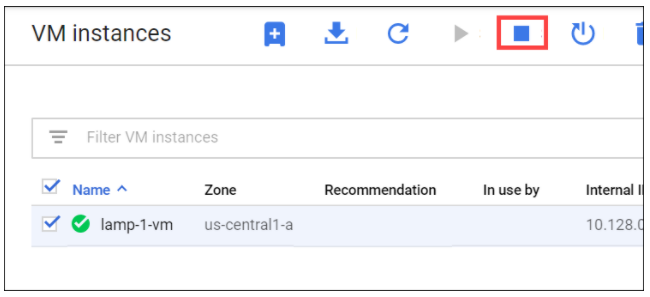
VM instance가 멈출 때 Logs View 탭을 보시면 됩니다.
VM instance detail 창에서 상단에 있는 Start 버튼을 누르고 실행되었는지 확인하세요. instance를 재시작하는데 조금 시간이 걸립니다. 이후에 log messages에서 instance가 시작된 로그를 볼 수 있습니다.
Check the uptime check results and triggered alerts
Cloud Logging 창에서 Navigation menu -> Monitoring -> Uptime checks를 선택하세요. 이 뷰는 활성화 uptime checks 리스트를 제공하며 서로 다른 위치에 있는 점검 상태를 제공합니다.
Lamp Uptime Check가 나열된 것을 볼 수 있습니다. instance를 방금 다시 시작했으므로 regions이 실패한 상태에 있습니다. regions이 활성화되려면 최대 5분 정도 걸릴 수 있습니다. regions이 활성화될 때까지 필요에 따라 브라우저 창을 새로고침 하시면 됩니다.
uptime check와 Lamp Uptime check의 이름을 클릭하세요.
instance를 다시 시작했으므로 regions이 활성화되는 데는 몇 분 정도 소요됩니다. 필요에 따라 브라우저 창을 다시 새로고침 하시면 됩니다.
Check if alerts have been triggered
왼쪽 메뉴에서 Alerting을 누르세요. Alerting 창에서 사건들과 이벤트 리스트들을 볼 수 있습니다. 또한 입력하신 이메일 계정을 들어가서 확인하시면 Cloud Monitoring Alerts가 메일로 온 걸 볼 수 있습니다.(실습이 끝난 후에 alerting policy에 등록된 이메일 주소를 삭제하세요!)
여기까지 실습이었습니다~ 수고하셨습니다.