티스토리 뷰
[Qwiklabs Basics]Cloud Storage(클라우드 스토리지 using Cloud Console)
로또_ 2020. 10. 1. 11:14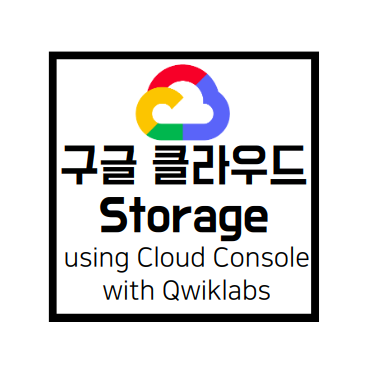
요즘 GCP를 공부하면서 영어로 된 자료가 대부분이라 한글 문서를 보기가 힘듭니다. 그나마 개념적인 문서들은 많이 있지만 실제 GCP를 사용하는 방법에 대해선 자세한 포스팅을 보기가 힘들었어요. 그래서 제가 공부하면서 정리한 것을 한글로 번역하여 포스팅하고자 합니다. 이러한 과정 중에 부족한 부분도 많겠지만 열심히 하려고 해요. 이 포스팅을 보시는 분들 상당수가 GCP를 어떻게 이용하시는지 궁금한 분들이 많으실 텐데 과정 하나하나 자세하게 놓치는 부분 없이 작성해 보겠습니다.
Cloud Storage(클라우드 스토리지)는 이미지, 사운드, 비디오 같은 blob, 즉 오브젝트 파일을 저장하기 위한 RESTful 웹 서비스입니다. 오브젝트 파일은 사용자에게 할당된 고유한 key를 가지는 각각의 버킷 내에서 관리됩니다. 그리고 버킷 이름과 key는 HTTP URL을 사용하여 객체의 주소를 지정할 수 있도록 해줍니다.
Cloud Storage에 대한 숙지가 부족하신 분들은 다음의 포스팅을 보고 오시는 걸 추천합니다.
[GCP]Cloud Storage
이번 포스팅에서는 Cloud Storage에 대해서 알아보겠습니다~ Cloud Storage를 이해하기 위해 먼저 Bucket과 Object의 개념을 소개하겠습니다. Bucket, Object(버킷, 객체) Bucket(버킷) 모든 버킷은 프로젝트와..
puzzle-puzzle.tistory.com
이번에는 GCP를 통해 다음을 실습하도록 하겠습니다.
첫 번째로 Cloud Console을 사용하여 버킷을 생성하는 과정을 보여드리겠습니다.
-
Cloud Storage에서 Bucket 생성하기
-
생성된 버킷에 파일 업로드하기
-
객체를 공유하기
-
폴더 생성하기
-
폴더 안에 폴더 생성하기
Create Bucket
클라우드 콘솔에서 Navigator menu -> Storage ->Browser로 들어가 Create bucket을 클릭합니다.
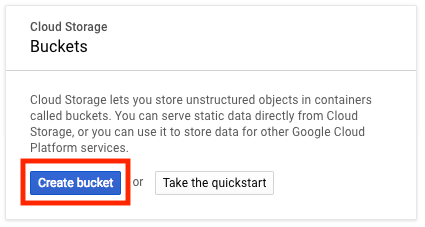
버켓 이름은 GCP에서 유일해야 합니다. 네이밍 규칙은 GCP홈페이지에서 더 자세히 설명되어 있습니다. 다음으로 create를 누르면 버켓이 생성됩니다.
버킷 생성 시엔 다음이 필요합니다.
-
버킷이름
-
기본 스토리지 클래스
-
위치
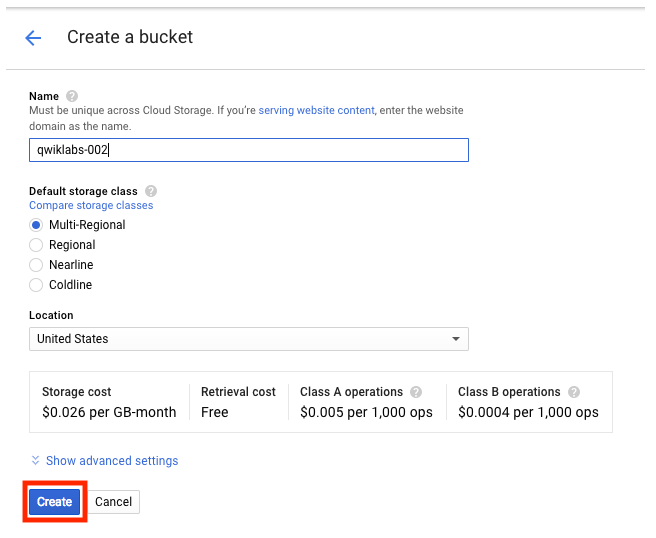
Upload an Object into the Bucket
이번에는 객체를 버킷에 추가하겠습니다.
이미 켜놓은 버켓 디테일 페이지로 파일을 드래그하여 추가할 수 있습니다. 또한 Upload files를 클릭하여 파일을 업로드하는 것도 가능합니다.
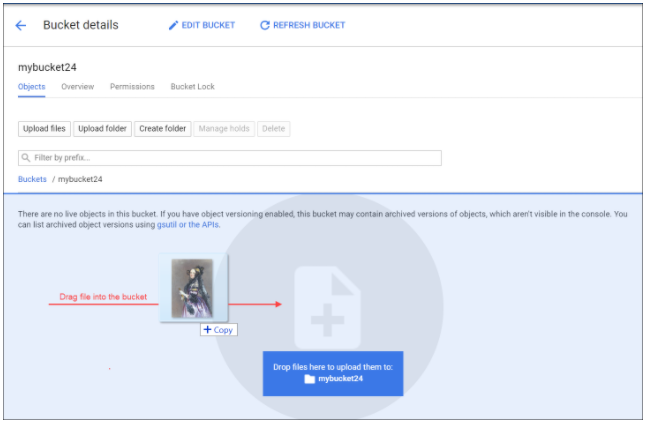
Share an Object Publicly
객체에 대해 공개적으로 접근 가능한 URL을 만들기 위해서는 드롭 다운 메뉴를 클릭합니다. 드롭다운에서 Edit permissions(권한 수정)을 클릭한 후 나타나는 다이얼로그에서 +Add entry 버튼을 클릭합니다.(실습을 위해 진행되는 과정으로 ACL 보다 버킷 수준의 IAM을 권한 설정을 권장합니다)
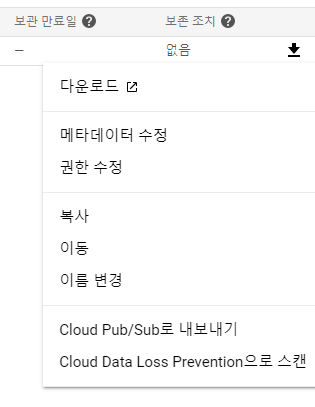
모든 유저에 대해 허가하기 위해서는 다음과 같이 진행해야 합니다.
-
Entity에서 Public을 선택합니다.
-
Name에서 allUsers를 선택합니다.
-
Access에서 Reader를 클릭합니다.
선택하신 것을 확인한 후 Save를 클릭하여 저장합니다.
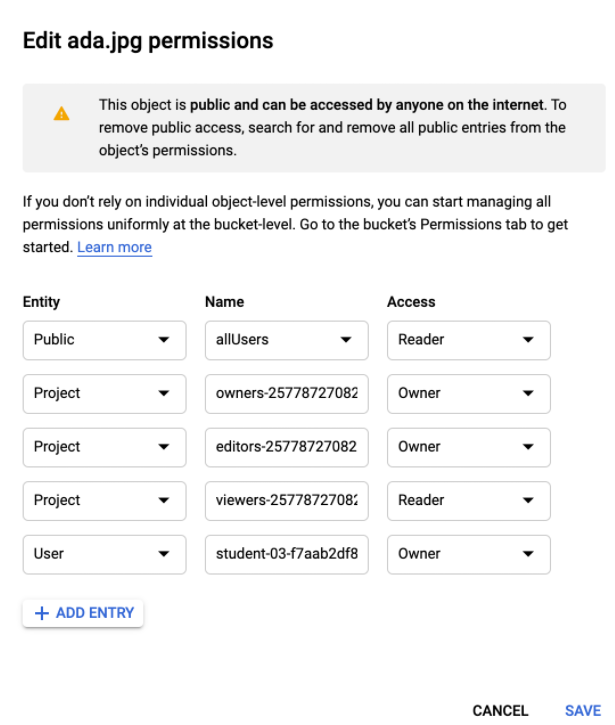
Create Folders
파일을 새로 생성하기 위해서는 Create Folder를 클릭합니다. 그리고 적당한 이름을 지으신 후 입력하시면 됩니다.
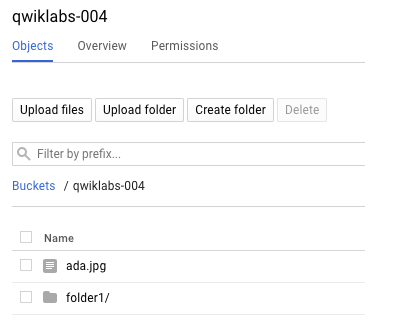
Creates a subfolder
파일 안에 또 다른 파일을 만들경우, 상위 폴더를 클릭 후 Create Folder를 클릭합니다.
이상으로 버킷과 폴더를 생성하는 실습을 마치도록 하겠습니다~ 여기까지 오시느라 수고 많으셨어요. 다음 포스팅 때 뵙도록 하겠습니다.